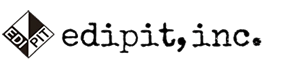cineXPluginクイックスタート(Avid)
2020.10.19
1.Media Composer プラグインの場合は、挿入するターゲットのカラースペース、フレームレート、タイムコードにマッチする「ダミー」プロジェクトを作成します。**cineXplugins を使用する場合は、元のプロジェクトと関連するビンは必要ありません。
2.動画を挿入する場合は、2 つ目の動画レイヤーを作成します。このレイヤーが挿入元になります。
**cineXtools と同様に、挿入するソースは、色空間とフレームレートがターゲットと一致していれば何でも構いません(DPX シーケンス、DNxHD/HR OpAtom など)。
**cineXtools と同様に、挿入するソースは、色空間とフレームレートがターゲットと一致していれば何でも構いません(DPX シーケンス、DNxHD/HR OpAtom など)。
3.ソース素材のインポイントとアウトポイントを選択します。
4.cineXplugins はモニターされているビデオレイヤーにソースを挿入します。挿入するソースが V2 にある場合、V2 レイヤーが選択されていることを確認してください。
5.ファイル」>「エクスポート」>「AMA エクスポート」に移動します。
AMAエクスポートツールで、エクスポートプロファイルとして「Cinedeck Insert」を選択します。
以下のボックスにチェックが入っていることを確認します。
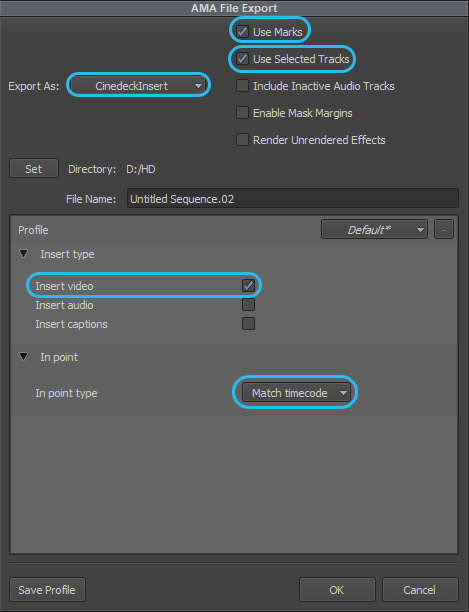
6.次に、"OK "を選択すると、挿入先のファイルを選択するウィンドウが開きます。
7.ターゲットファイルを選択すると、挿入編集が開始され、挿入が行われていることを示すプログレスバーが表示されます。
ヒント:
・フラットファイルの新しいフレームを上書きしている間、VLC(または他のプレーヤー)でインサートをモニターすることができます。
・オーディオとキャプションは、ビデオと一緒に挿入することも、別々に挿入することもできます。ただし、トラックは、空であるかどうかにかかわらず、ターゲットファイルに存在している必要があります。オーディオやキャプションを挿入するときは、入力ソースに適切なトラックを選択してください。
・ソースのタイムコードがターゲットのタイムコードと一致しない場合は、いつでも入力することができます。In point type "で "Match Timecode "の代わりに "Custom Timecode "を選択し、ターゲットファイルにソースを挿入したいタイムコードを入力します。この場合でも、Timelineの中でインポイントとアウトポイントを選択する必要があります。