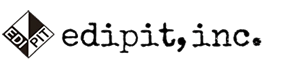CalMAN VirtualForgeセットアップガイド
■VirtualForgeソフトウェア・パターンソース・ジェネレータ概要
VirtualForgeソフトウェア・パターンソース・ジェネレータ(以下、Virtula Forgeソフトウェア )は、標準のグラフィック出力にビデオ出力デバイス(AJA Video System 又は Blackmagic Design)で補ってTV、モニター(プラズマ、OLED、プロジェクター等)に接続した Mac及びWindowsワークステーション上で動作します。
VirtualForgeソフトウェアは、CalMANによってコントロールされ、ビデオ出力デバイスからTV、モニターへ、精確なグレースケール、CMS、または 3D LUTビデオディスプレイキャリブレーションのためのビット精度のテストパターンを、任意のトリプレット値で作成します。これにより、CalMANを使って AJA Kona やBMS DeckLinkなどのビデオ出力デバイスで動くTV、モニターを手軽にキャリブレートできます。
■動作環境
Mac OSX Requirements
• Macintosh® OS X 10.9 or later
• Intel Core® Duo processor
• 2 GB RAM
• 2 GB available disk space
• Either PCIe or Thunderbolt™ support
Windows Requirements
• Windows® Vista™ or later with latest OS updates installed
(recommended: Windows 7® or later)
• 2 GHz processor (recommended: 2 GHz Dual Core Processor)
• 2 GB RAM
• 2 GB available disk space
• Either PCIe or Thunderbolt™ support
注意: VMware Fusion 配下で動作しているWindows環境ではThunderbolt portsにアクセスできません。
Tips:Thunderboltポートを持つWindows NotePC(例えばDELL)では、CalMANソフトウェアとViutualForgeソフトウエアを混在して利用することが出来、1台のPCで運用することが可能です。
■VirtualForge互換のビデオ出力デバイス
-AJA Video System
注意1:VirtualForgeソフトウェアを起動する前に、AJAまたはBMDビデオ出力デバイス用の適切なソフトウェア/ドライバをインストールしてください。
注意2:VirtualForgeによって制御される各ビデオ出力デバイスのビデオ出力特性は、個々のデバイスと関連するコントロールアプリによって決まります。製造元のコントロールアプリを使用して、出力解像度やフレームレートなどのデバイス出力信号オプションを選択します。
注意3:全ての出力デバイスは100%動作保証するものではありません。
• Io XT
• Io IP
• Io 4K
• Io 4K Plus
• KONA 4
• KONA 3G
• KONA Lhi/2G
• KONA LHe Plus
• KONA cards above, in a Sonnet Thunderbolt™ expansion chassis
* If you are using an AJA device that supports a LUT (e.g. Io 4K or KONA 4) with an RGB-8 or RGB-10 pixel format, see the Pixel Format
重要:VirtualForgeは、Blackmagicビデオ出力デバイスでNTSC(480i)をサポートしていません。 VirtualForgeを開く前にBlackmagicデバイスのこのデフォルト設定を変更しないと、ソフトウェアは実行されません。
-Blackmagic Design
• UltraStudio 4K
• UltraStudio HD Mini
• UltraStudio Mini Monitor
• UltraStudio Express
• Intensity Pro 4K
• DeckLink 4K Extreme 12G
• DeckLink 4K Extreme
• DeckLink Studio 4K
• DeckLink 8K Pro
• DeckLink SDI 4K
• DeckLink Mini Monitor 4K
• DeckLink SDI
• DeckLink Quad
• DeckLink Optical Fiber
• DeckLink Duo
• DeckLink Mini Monitor
注:Blackmagic SDI出力のVirtualForgeサポートは、BlackmagicのデフォルトのYCbCr 4:2:2 10ビットピクセルフォーマットに限定されていますが、Blackmagicコントロールアプリでは変更のオプションは提供されていません。
AJA Video Systems ドライバー
• Version 12.4.0 Hardware Driver, or newer
Blackmagic Design ドライバー
• Version 10.8 Desktop Video, or newer
■VirtualForge ソフトウェアのインストール:
-VirtualForge Software のインストール - Mac OS X
1. SpectraCAlのウェブサイトのダウンロードページまたはEDIPITが提供するリソースSite(Dropbox)のVirtualForgeディスクイメージ (.dmg)ファイルを Macデスクトップかダウンロードフォルダーにダウンロードします。

2.ディスクイメージアイコンをダブルクリックして、VirtualForgeアプリケーションのショートカットを作成します。
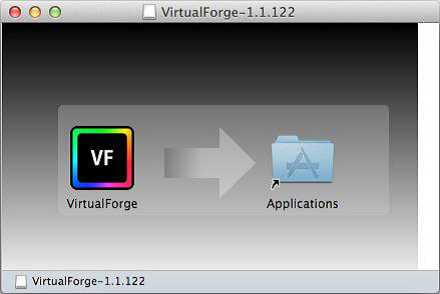
3.VirtualForgeのショートカットを 'Applications'フォルダにドラッグします。
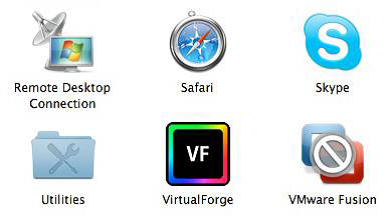
4.アプリケーションフォルダのVirtualForge ショートカットをダブルクリックしてアプリケーションを起動します。
メモ: VirtualForge ディスクイメージ (.dmg)ファイルは、イジェクトもしくはデスクトップから削除してもかまいません。
-VirtualForge セットアップ-Mac OS X
1.メニューバー (トレーtray)で。VirtualForge (VF)アイコンをクリックしてメニューを開きます。‘VideoEQ-Test-Card’ や ‘Colorbars’ などのテストパターンを選んで VirtualForgeが正しくワークステーションのビデオ出力デバイスをコントロールしていることを検証できます。 これらのパターンは、VirtualForgeソフトウェアがライセンスされているかどうかによって機能します。
注意:有効な出力デバイスが接続されいない場合は、起動エラーとなります。デバイスを接続の上、VirtualForgeソフトウェアを起動して下さい。
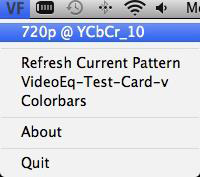
2.VirtualForgeメニューから「About」を選びます。ページに表示される Machine IDを記録します。この Machine IDを VirtualForgeライセンスキーのリクエストとともにエディピットへご連絡をして下さい。 infoweb@edipit.co.jp
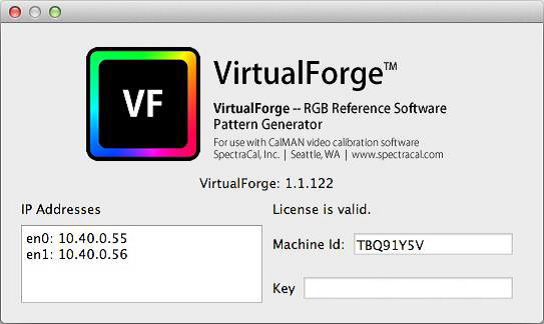
3.ライセンスキーを受け取ったら、キーを VirtualForge About ページの Keyフィールドにコピー&ペーストしてください。
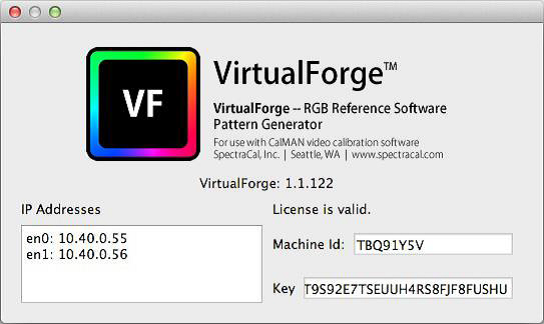
4. ワークステーションの About ページに表示される IPアドレスを記録します。この情報はVirtualForge を CalMANに接続する際に必要になります。
5. VirtualForge ソフトウェアを終了して再起動し、ライセンスをアクティベートします。
VirtualForge セットアップ-Windows
1.SpectraCalのWebサイトのダウンロードページにあるVirtualForge Windowsインストールファイルを、Windowsのデスクトップまたはダウンロードフォルダにダウンロードします。
2.インストールファイルを実行してVirtualForgeアプリケーションのショートカットを作成します。
3.VirtualForgeのショートカットをダブルクリックしてアプリケーションを起動します。
WindowsでのVirtualForgeのセットアップ
1. Windowsシステムトレイ(時計)で、VirtualForge(VF)アイコンをクリックしてメニューを開きます。
'VideoEQ-TestCard'または 'Colorbars'テストパターンを選択して、VirtualForgeがワークステーションのビデオ出力を適切に制御していることを確認できます。
これらのパターンは、VirtualForgeソフトウェアのライセンスの有無にかかわらず機能します。
注:出力解像度とフレームレートの設定など、個々のビデオ出力デバイスの使用方法の詳細については、付録Aを参照してください。
VirtualForgeメニューからAboutを選択します。
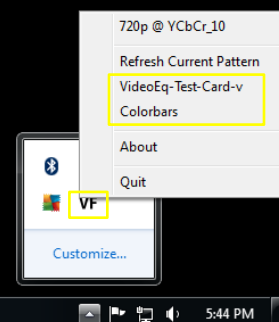
2.VirtualForgeメニューから「About」を選びます。ページに表示される Machine IDを記録します。この Machine IDを VirtualForgeライセンスキーのリクエストとともにエディピットへご連絡をして下さい。 infoweb@edipit.co.jp
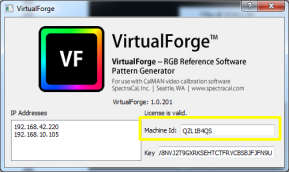
3.ライセンスキーを受け取ったら、VirtualForge Aboutダイアログ(図9)のKeyフィールドにキーをコピーして貼り付けます。
注:間違ったライセンスキーが入力された場合は付録Cを参照してください。ソフトウェアがクラッシュする可能性があります。
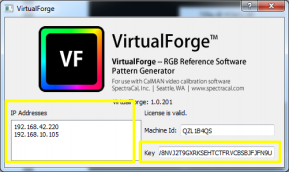
4.Aboutダイアログ(図9)に表示されているワークステーションのIPアドレスを記録して、CalMANのVirtualForgeに接続するときに使用します。
5.VirtualForgeソフトウェアを終了して再起動し、ライセンスを有効にします。
■CalMANからVirtualForgeを接続する
1. CalMAN 5を起動します。
2. メインメニューで、 ‘Open Workflow Template’ を選びます。
• 標準のグレースケール/CMSディスプレイキャリブレーションを行うには、 ‘SI Basic Calibration’ または ‘SI Advanced Calibration’ ワークフローのどちらかを選んでください (Basic は 2 pt. グレースケールのみ)。
• 3D LUTキャリブレーションを行うには、‘Color Cube (3D LUT)’ ワークフローを選んでください。
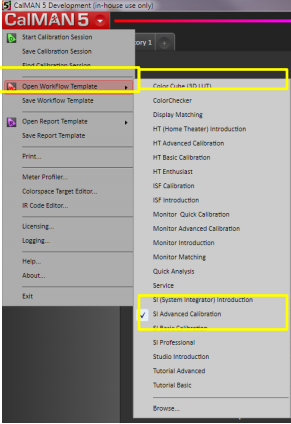
3.CalMAN Source Settings タブで、Find Source をクリックします。
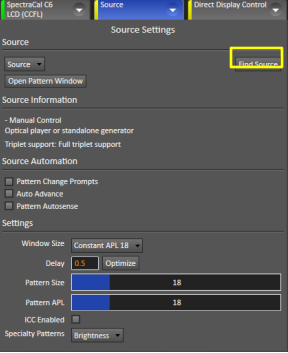
4.Manufacturer ドロップダウンから、 ‘SpectraCAL’ を選びます。
5.Model ドロップダウンから ‘VirtualForge (Ethernet @9021)’ を選びます。
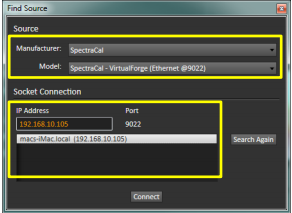
6.VirtualForgeの About ページにある VirtualForge IPアドレスをタイプし、「Connect」をクリックします。
選んだワークフローを進んでゆく間、ディスプレイ測定や調整が実行されると、CalMANは VirtualForgeソフトウェアをコントロールして要求されたテストパターンを作成します。
付録A – VirtualForgeテストパターン
VirtualForgeリファレンスソフトウェア パターンジェネレーターは、すべてのディスプレイ測定とキャリブレーションのため CalMANが要求する RGBカラー全色をフルフィールドまたはウィンドウパターンで提供します。(1678万画素 8ビットカラー または107万画素 10ビットカラー)
VirtualForgeはビジュアルディスプレイパフォーマンステスティングや最適化ディスプレイ画像コントロール(コントラスト、輝度など)専用のテストパターンを提供します。 CalMANが VirtualForgeソフトウェアジェネレーターに接続すると、下図のような、CalMANのパターンアイコンで表示されます。
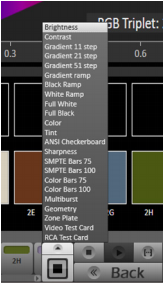
Contrast(コントラスト)
Gradient 11 step(グラディエント11ステップ)
Gradient 21 step(グラディエント21ステップ)
Gradient 51 step(グラディエント51ステップ)
Gradient ramp(グラディエントランプ)
Black Ramp(ブラックランプ)
White Ramp(ホワイトランプ)
Full White(フルホワイト)
Full Black(フルブラック)
Color(カラー)
Tint(ティント)
ANSI Checkerboard(ANSIチェッカーボード)
Sharpness(シャープネス)
SMPTE Bars 75(SMPTEバー75)
SMPTE Bars 100(SMPTEバー100)
Color Bars 75(カラーバー75)
Color Bars 100(カラーバー100)
Multiburst(マルチバースト)
Geometry(ジオメトリ)
Zone Plate(ゾーンプレート)
Video Test Card(ビデオテストカード)
RCA Test Card(RCAテストカード)
付録B – ビデオ出力デバイス JA General
• AJA ControlPanel appとユニファイドデバイスドライバー: 最小バージョン: 12.4.2
http://www.aja.com/en/support/software/
• AJA ControlPanelを使って 出力解像度やフレームレートなど、AJAビデオ I/O デバイスを調整してください。 • AJAデバイスのパラメーターを変更したら、VirtualForge メニューの ‘Refresh Current Pattern’ リンクをクリックして VirtualForgeソフトウェアのデバイスデータを更新してください。
• ビデオ出力能力は、各 AJAビデオ出力デバイスと AJA ControlPanel appによって決まります。
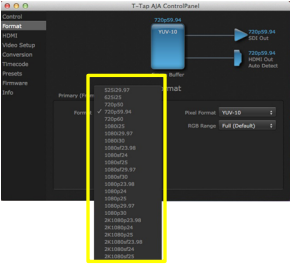
•AJAデバイスのパラメータを変更した場合は、[Refresh VirtualForgeメニューの「Current Pattern」リンクをクリックして、VirtualForgeソフトウェアのデバイスデータを更新します。
•複数のAJAデバイスを切り替える場合は、新しいデバイスに切り替えた後でフォーマットの選択を確認してください(すべてのデバイスが同じフォーマットをサポートしていません)。
•AJAデバイスがLUT(例えばIo 4KとKONA4)をサポートし、AJAデバイスのPixel FormatがControlPanel Format画面で「RGB-8」または「RGB-10」に選択されている場合、ControlPanel LUT画面を選択します 。LUT Type:で、 "Linear"を選択します。
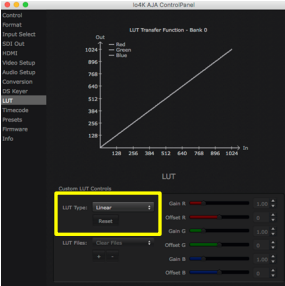
注意:AJA Video Systemsは、Boot Campで実行されているWindowsでは、一部のMacコンピュータがT-Tapに接続できないと報告しています。
付録C - VirtualForgeクラッシュリカバリ
有効でないライセンスキーが[VirtualForgeについて]ダイアログの[キー]フィールドに挿入されている場合、VirtualForgeは次に開くときにクラッシュする可能性があります。
この問題を解決するには、ライセンスディレクトリ内の無効なVirtualForgeライセンスファイルを削除します。
Mac OSXの場合:
VirtualForgeライセンスファイルは、隠された「ライブラリ」フォルダにあります。
無効なライセンスファイルを削除してVirtualForgeをリカバリするには:
1.キーボードのOptionキーを押し続けます。
2.トップメニューから「Go」を選択します。これにより、「ライブラリ」フォルダが公開されます。
3. Preferences - / Users / [ユーザー名] / Library / Preferenceを選択します。
(環境設定/ユーザー/ [ユーザー名] /ライブラリ/環境設定)
4. com.virtualforge.plistまたはcom.spectracal.plistファイルを検索して削除します。
5. Mac OS Xを再起動します。
6. VirtualForgeを再起動し、有効なライセンスキーを入力します。
Windowsの場合:
VirtualForgeライセンスファイルは、「C:\ ProgramData \ SpectraCal \ VirtualForge \ License "フォルダに保存されます。
無効なライセンスファイルを削除してVirtualForgeをリカバリするには:
1. "C:¥ProgramData¥SpectraCal¥VirtualForge¥License"フォルダに移動します。
2. VirtualForge.licファイルを削除します。
3. Windowsを再起動します。
4. VirtualForgeを再起動し、有効なライセンスキーを入力します。