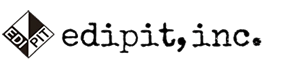Calmanユーザーインターフェースと基本操作
Calmanユーザーインターフェースの概要
Calmanのユーザーインターフェース要素と操作の概要
Calmanソフトウェアはいづれのバージョン(Ultimate,VideoPro,Studio)でも同じユーザーインターフェースと基本操作を行います。AutoCAL™対応ディスプレイのワークフローの選択、ハードウェア設定、アクションボタンの基本操作をご理解下さい。その他の上級者設定は触らず、デフォルトのままの設定で、ワークフローの指示に従って操作をすれば、初心者でも容易に本格的なキャリブレーションが行えます。
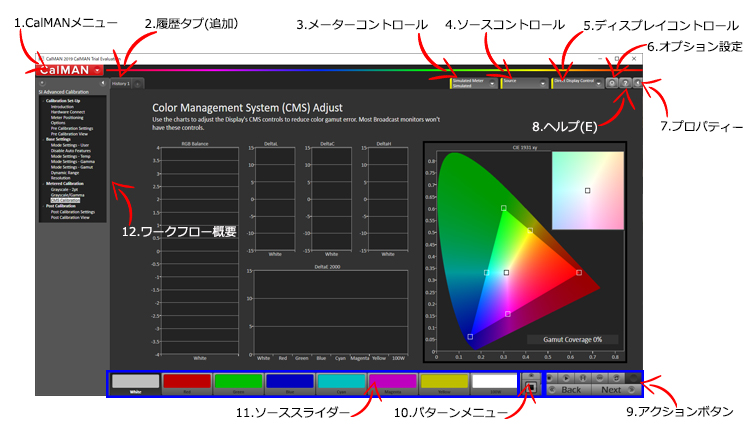
1.Calmanメニュー
メインメニューでは以下の機能に簡単にアクセスできます。
- キャリブレーション・セッションの開始
- キャリブレーション・セッションの保存
- 保存されたセッションの検索と起動
- ワークフロー・テンプレートの選択と起動(Calmanソフトウェアのライセンスレベルで利用可能なワークフローは異なります)
- ワークフローの保存(現在のワークフロー・テンプレートのコピーを保存できます)
- pdfレポート・テンプレートの起動
- カレントpdfレポートの確認
- pdfレポート・テンプレートの保存(現在のレポートテンプレートの修正コピーを保存します)
- プリント(現在のワークフローページを印刷します)
- メータープロファイラーの起動(上級者)
- カラースペース・ターゲット・エディターの起動(上級者)
- ライセンスのアクティベーション(ディアクティべ―ション)
- ロギング情報
- ヘルプ(英語)
- ライセンス情報
- Calmanの終了
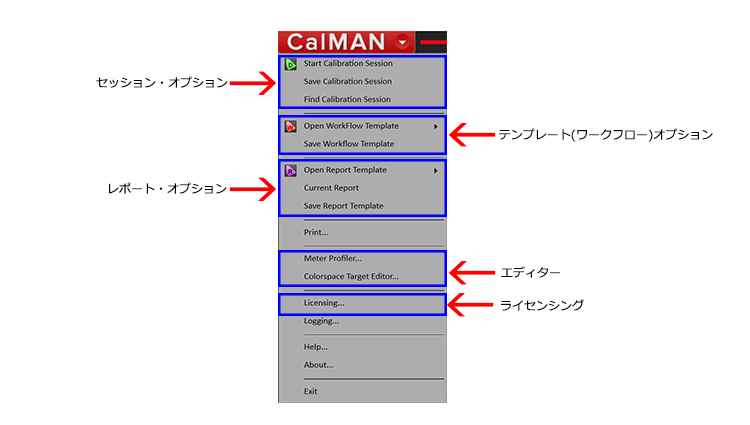
2.履歴タブ
履歴タブをクリックすると、現在のレイアウトを追加の読み取り用に複製することができます。異なるモード/設定で測定、キャリブレーションのデータを比較する為に利用します。
3.メーター コントロール・タブ
Simulated Meter simulatedタブをクリックするとメーター設定パネルが開き、以下の設定が可能です。
- 接続するメーターの検索/接続/解除
- ステータスインジケーターで現在のハードウェア接続ステータスを表示します。
■黄色:ハードウエアが接続されていません
■緑色:ハードウェアが接続されています
■白色:検診中(測定中)
何らかの原因で、メーターのUSB接続が切れた場合でもステータスインジケーターは緑色の接続状態表示となっています。
その場合は、Disconect(解除)してから再接続をして下さい。
- メーターが測定するディスプレイの種類を設定します。
・C6-HDR2000は、PortraitDisplaysのラボでハイエンド分光器で測定したプロファイルを利用できるように設計されています。
・コニカミノルタのメーターは全てのディスプレイの種類に対応しています。
- メーター露出変更(上級者のみ)
■標準露出モード
・1回の読み取りで取得するサンプル数を変更できます
・固定値は時間ベース
■ローライトハンドラ
・ローライトハンドラを有効または無効にする
・この設定により、ディスプレイの利用可能な光出力が低いときにメーターが追加のサンプルを取得して精度を高めることができます。
■ローライトモード
・Low Light Handlerが有効になっている場合に固有の露出モードを制御します
■ローライトトリガー
・メーターが低光量露光モードをトリガーする光量(cd/m2)を設定します
・メータープロファイルとオフセット(上級者のみ)※新しいメータープロファイルまたはオフセットの選択または作成を可能にします
--------------------------------------
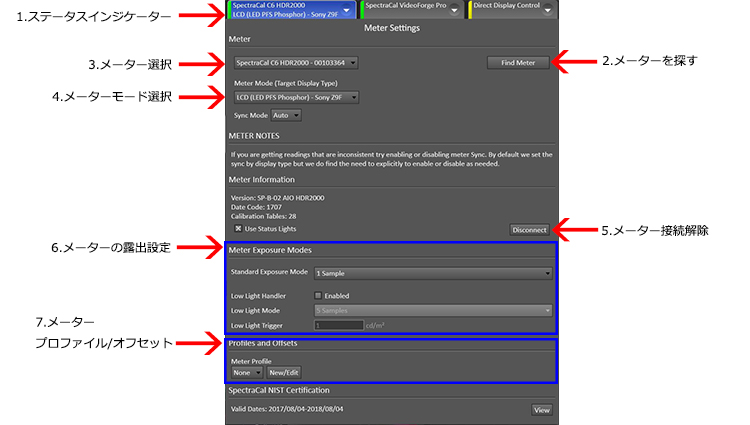
4.ソース・コントロール・タブ
ソース・コントロール・タブをクリックするとソース設定パネルが開き、以下の設定が行えます。
- 接続するパターンソース・ジェネレータの検索/接続/解除
- パターンのWindowサイズと動作の設定
- 解像度の設定(1920x1080P等々)
- カラーフォーマットの設定(YCbCr4:4:4 10bit等々)
- パターンのディレイ(遅延)の設定(パターンが表示されてから読み取りが行われるまでの遅延を秒単位で設定します)
- パターンサイズとAPL
・画面のパーセンテージでテストパターンサイズを手動で設定可能
・自動バックライトリミッター(APL)を手動で設定可能
- HDRとBT.2020
・ソースデバイスのHDRモードを有効にします(利用可能な場合)
・ソースデバイスのBT.2020カラースペース出力を有効にします(利用可能な場合)。
・HDRを有効にすると、ほとんどのパターンジェネレータでBT.2020も自動的に有効になります。
ただし、BT.2020を有効にしてもHDRモードが有効になるとは限りません。
--------------------------------------
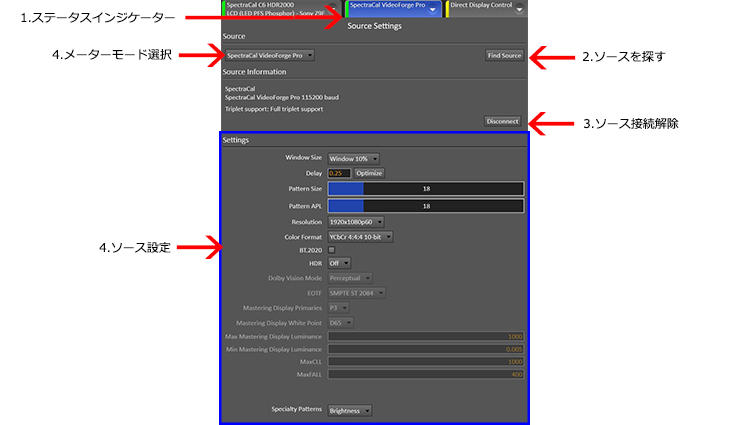
5.ディスプレイ・コントロール・タブ
Direct Display Controlタブをクリックするとディスプレイ設定パネルが開き、以下の設定が行えます。
注意:ブロードキャストモニター等、Calmanのインテグレート非対応のディスプレイの場合は、Direct Display のままにします。
- Calman対応のディスプレイ又はLUTBOX等のビデオプロプロセッサの検索/接続/解除
- タブ上にあるDDCボタン、又はパネル内のOpen DDC Windowで接続中のディスプレイ又はビデオプロセッサの内部コントロールにアクセスできます。
DDC=Directr Display Control
- キャリブレーション・ポイント数の設定
- DDCのフルリセット
6.オプション設定(上級者)
オプション設定の歯車ボタンをクリックすると右サイドに設定パネルが開き、以下の設定が行えます。
これらの設定パネルは標準以外の用途や特別な用途のみに利用します。
Calmanを初めてご利用するユーザーはアクセス不要です。通常はワークフローを使う事で目的のキャリブレーションが実行できるように設計されています。
■ワークフロー ベーシック オプション(Workflow Basic Option)
目的のキャリブレーションターゲットおよび各タイプの測定またはキャリブレーションのデータポイント数に関する現在のワークフロー基本オプションを提供します。
■ワークフロー アドバンスオプション(Advanced Workflow Options)
目的のキャリブレーションターゲットおよび環境測定オフセットに対する現在のワークフローの高度なオプションを提供します。
■アプリケーション測定オプション(Application Measurement Options)
目的のカラーマッチング機能、およびAutoCalキャリブレーション用のDeltaE式としきい値ターゲットについて、Calmanアプリケーション全体のオプションを提供します。
■アプリケーション設定(Application Preferences)
起動モードおよびデータフォーマットについて、Calmanアプリケーション全体の設定を提供します。
7.プロパティ
プロパティボタンは、ページ上で現在選択されているアイテムまたはページ自体のプロパティ情報を提供します。
注:利用可能なプロパティはライセンスレベルによって異なります。グラフのプロパティは個人の好みに合わせて変更できます。
8.ヘルプ(英語)
ヘルプボタンをクリックすると右サイドにヘルプパネルが開き、各ワークフローのステップに固有のヘルプが表示されます。
または、CalmanコントロールメニューのドロップダウンメニューのHelpからも選択できます。
※正規購入ユーザー様には日本語訳のpdfファイルを提供しています。
※Calman 2020よりヘルプメニュー項目はインターフェースメニューから削除されました。
9.アクション ボタン
右下にあるアクションボタンは、ワークフローのページをめくったり、メーター、テストパターンソース、及びキャリブレーションのデバイスを制御します。
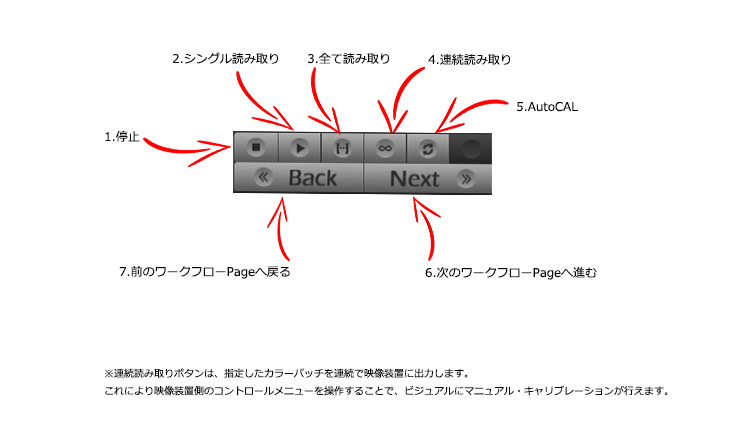
1.停止
- キーボードショートカット:X
- 停止ボタンをクリックするとメーターの読み取り、全て読み取り、連続読み取り、及びその他の入出力タスクが停止します。
2.シングル読み取り
- キーボードショートカット:スペースバー
- 現在のカラーパターンを、1度の測定値を取得します。
3.すべて(シリーズ)を読み取り
- キーボードショートカット:S
- メーターとソースジェネレータは、選択されたパターン/データセットを順に調べて、レイアウト内のすべてのパターンの読み取り値を取得します。
4.連続読み取り
- キーボードショートカット:C
- カラーメーターは単一の選択されたパターンを連側して測定値を計測します。これは、マニュアルでディスプレイの調整メニューを操作し、Calmanのビジュアルなチャートでキャリブレーションを行う際に役立ちます。
5.AutoCAL
- キーボードショートカット:A
- Calmanは、パターンソース、カラーメーター、ディスプレイまたはビデオプロセッサと通信して、現在のレイアウト上のデータセットの表示を自動調整します。
※AutoCAL対応のコンシューマディスプレイ、DDC接続をサポートするディスプレイまたはLUTBOX、Calman Cubeジェネレータによる3DLUTキャリブレーションを行う際に機能します。
6.次のワークフローPageへ進む
- キーボードショートカット:右矢印キー
- 次のワークフローPageに移動します。
7.前のワークフローpageへ戻る
- キーボードショートカット:左矢印キー
- 前のワークフローPageに移動します
10.パターンメニュー
パターンメニューでは、校正プロセス中の任意の時点で特殊パターンを選択できます。
注意:すべてのパターンがパターンウィンドウでサポートされているわけではありません。すべてのソースが同じパターン機能を持つわけではありません。
11.ソーススライダー
特定のパターン/色レベルを選択してレベルを表示したりターゲットレベルを調整したりできるように、測定値を含むワークフロー画面の下部にソーススライダが含まれています。これらはグレースケールと色域へのアクセスを提供します。
※Calmanソフトウェアにはカラーパッチは内蔵していません。Calmanソフトウェア側で指定する特定のパターン/色レベルがソースジェネレーターから出力されます。
12.ワークフローの概要
ワークフローの概要を使用して、任意のワークフローステップにスキップ(ジャンプ)したり、ワークフロープロセスの進行状況を表示したりできます。必要に応じて、左側のパネルを固定(ドグルボタン)して、ワークフローの概要を常に表示させることができます。
2019年5月アップデート